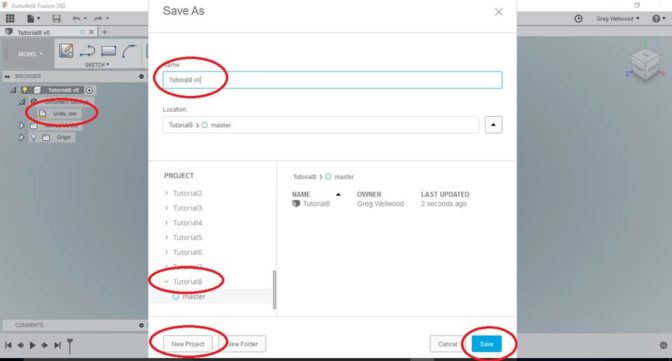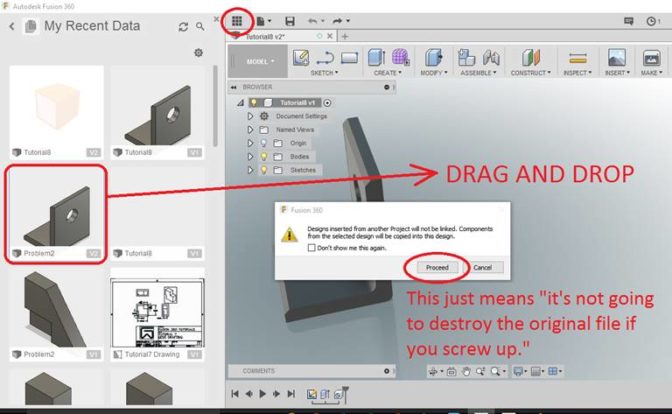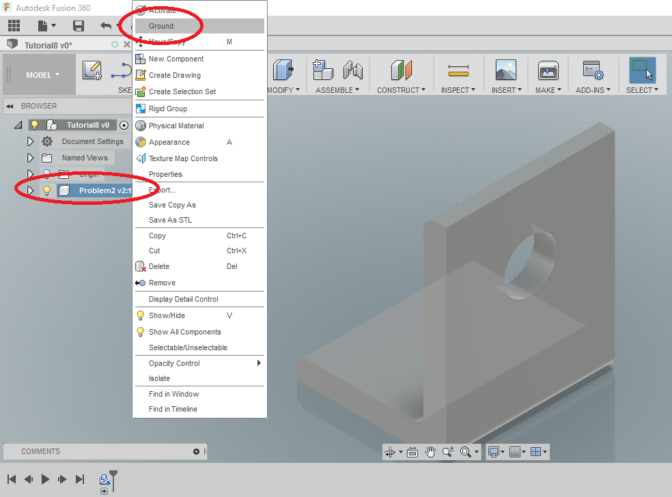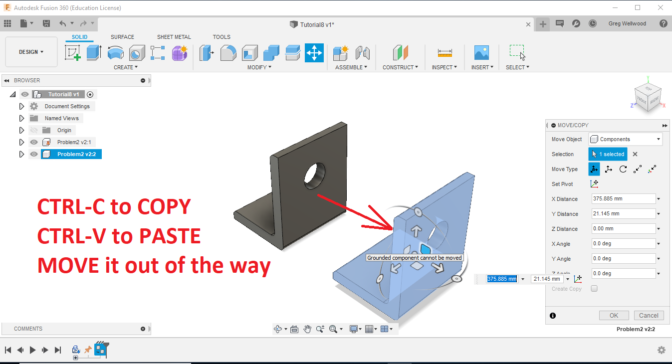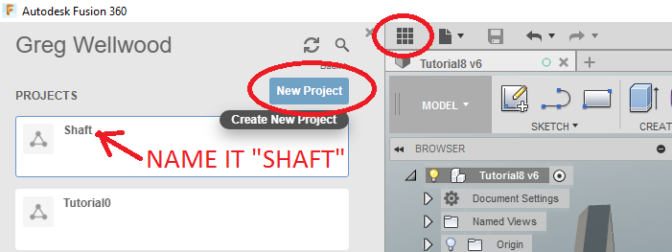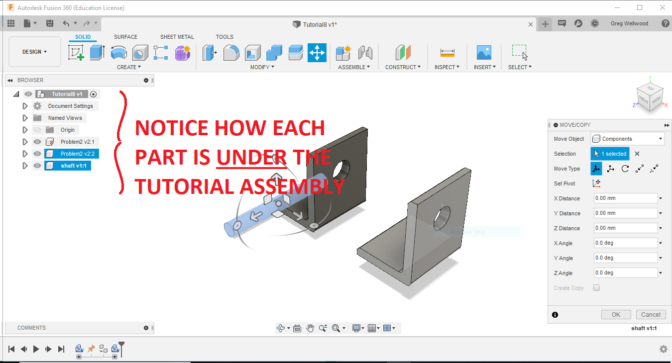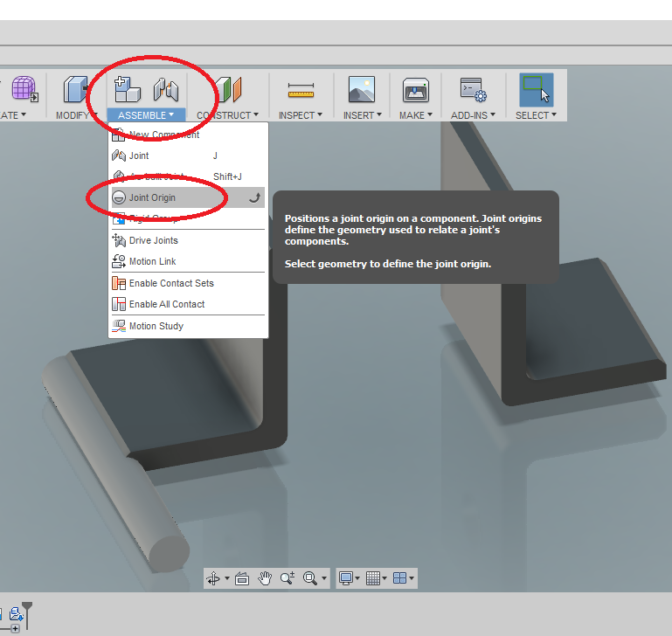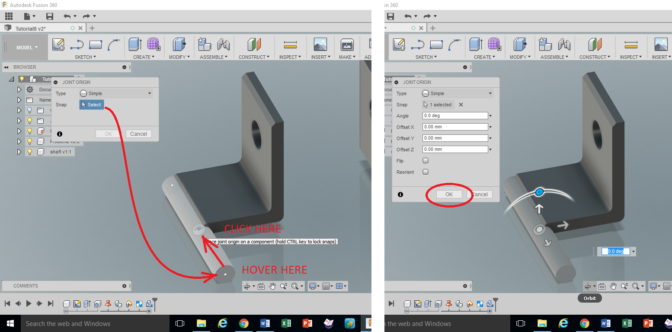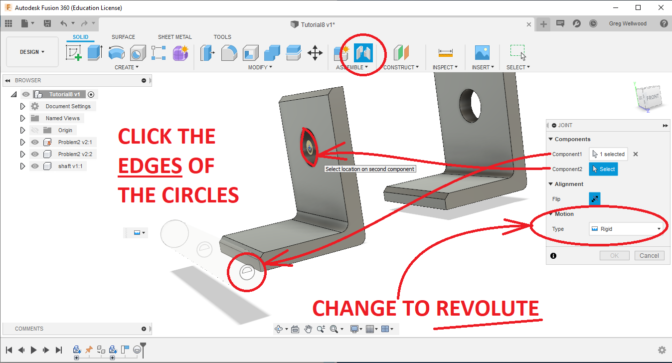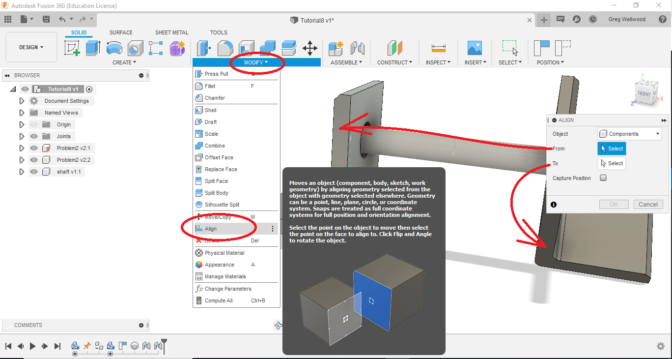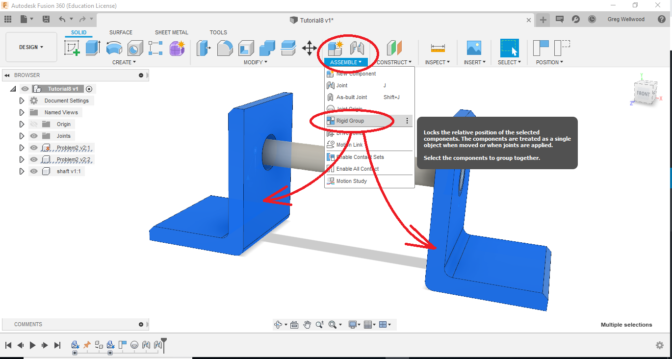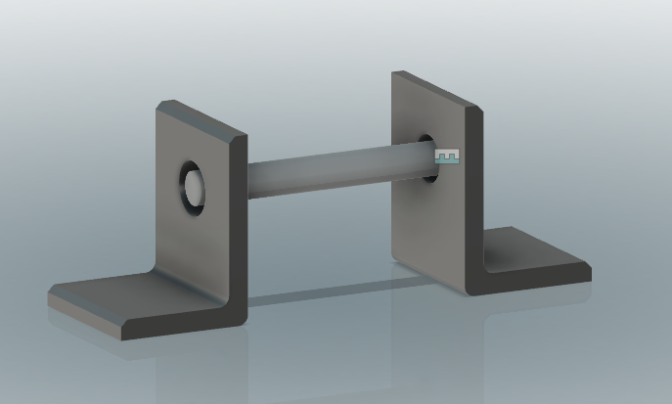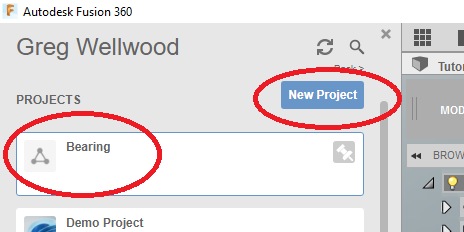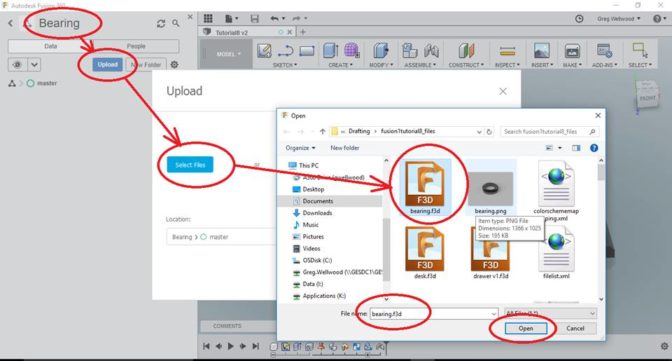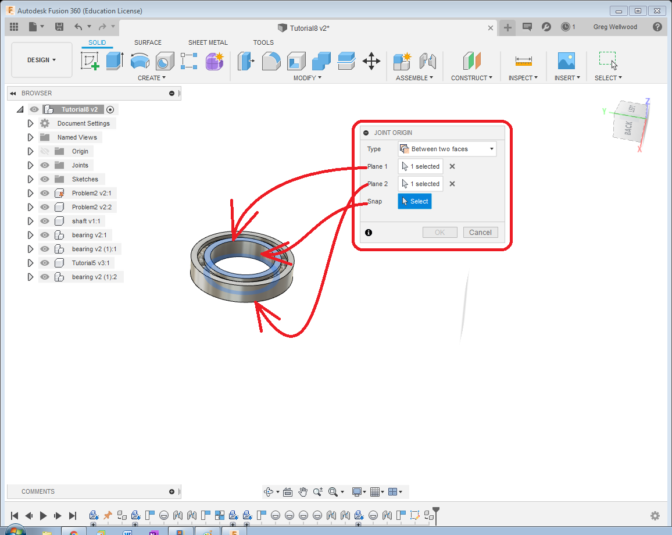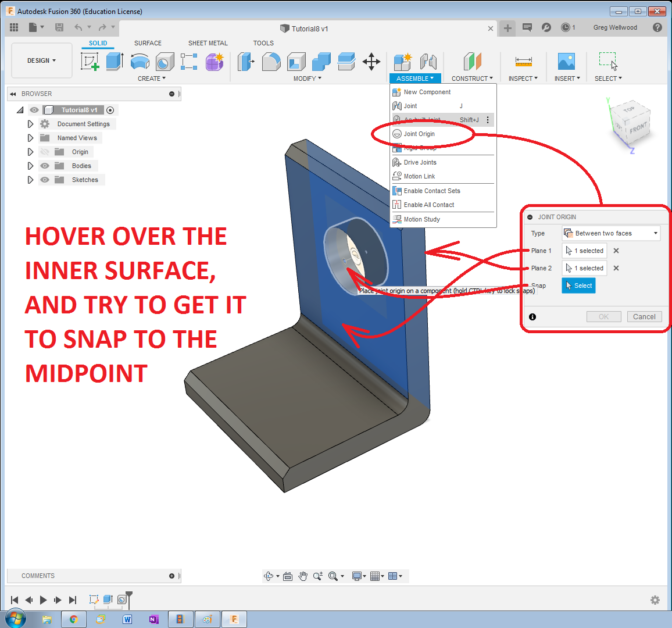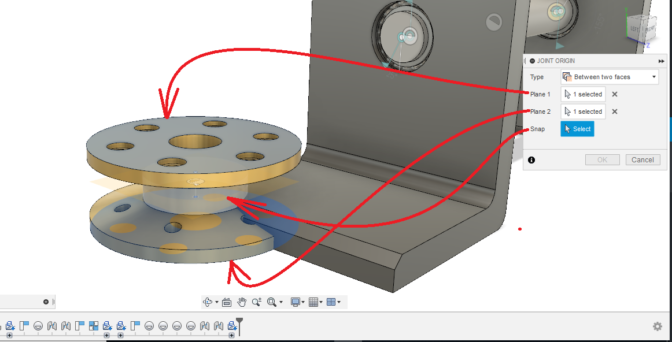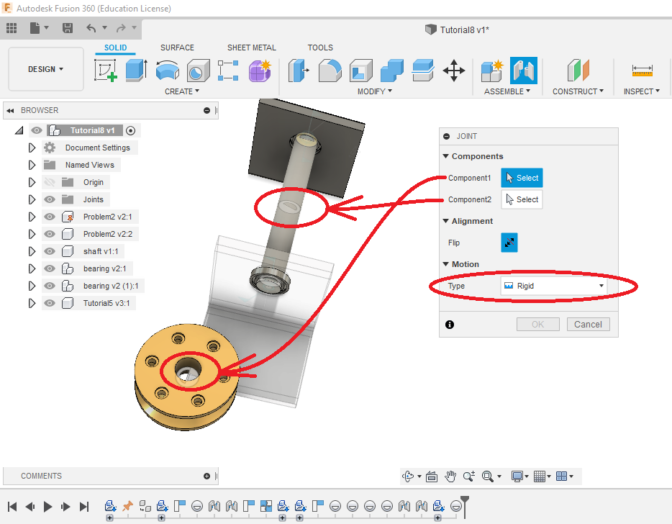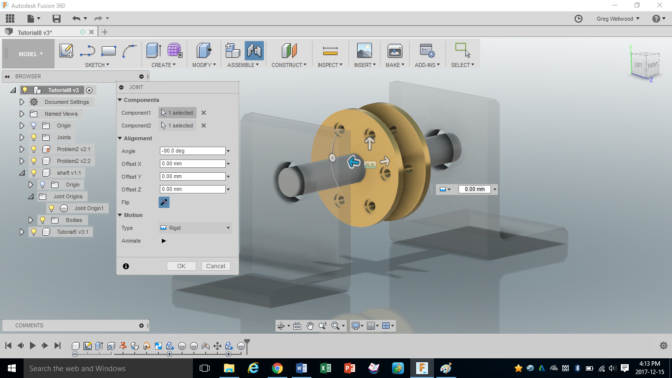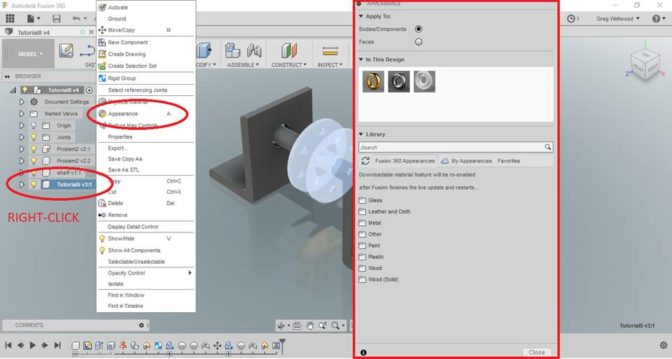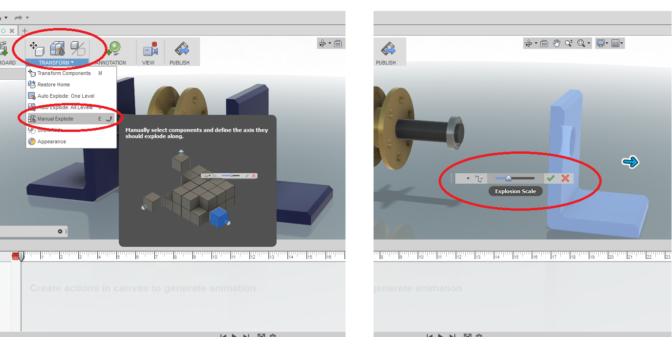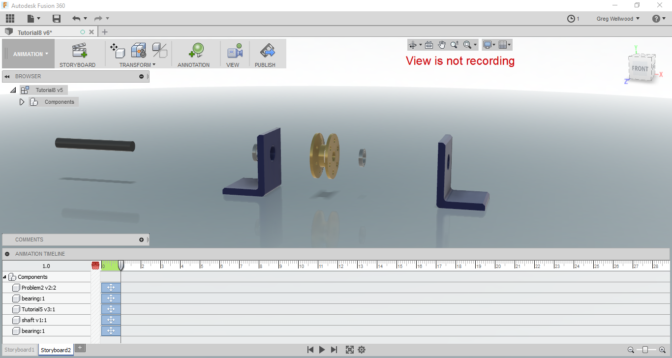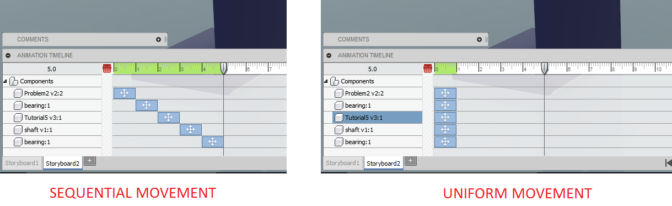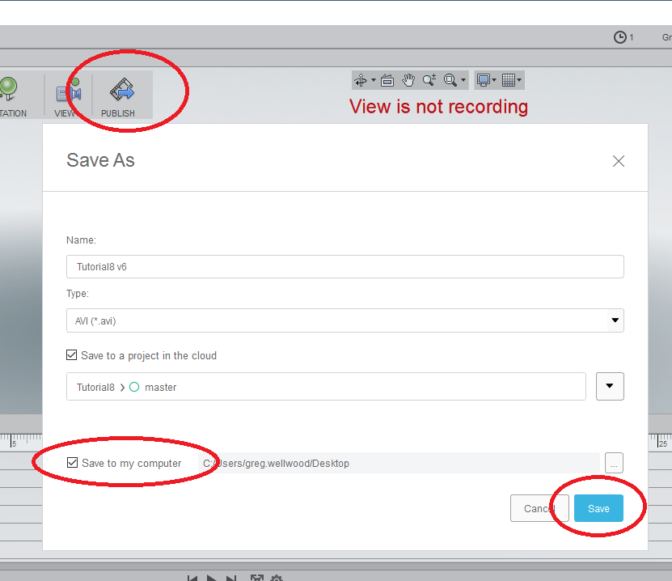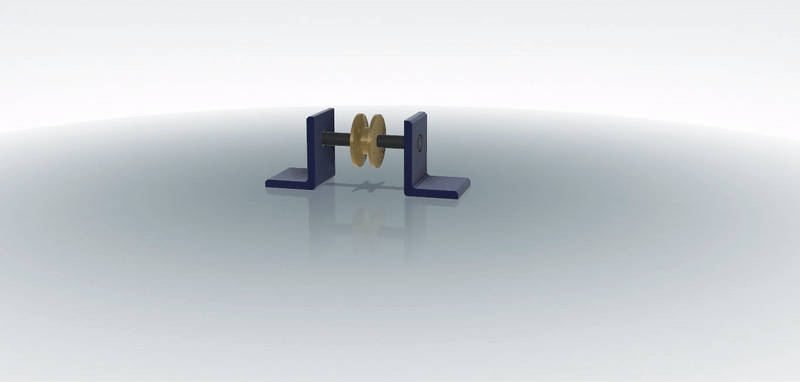Tutorial 8: Assembly Modeling
Introduction
Fusion’s assembly module allows parts to be grouped into assemblies or sub-assemblies to model a complete part or mechanism. In this tutorial, you will learn how to create assemblies, apply constraints between parts, change view properties of parts, and create exploded views. These techniques will be applied to a pulley mechanism.
Creating an Assembly
Start Fusion 360. Select the “Save” Icon, create a [NEW PROJECT] folder named “Tutorial8“, and from the BROWSER make sure it is [Units: mm].
YOU MUST KEEP YOUR FILES ORGANIZED! FOLDERS, NAMES, and LOCATIONS ARE IMPORTANT TO KEEPING YOUR FILES ORGANIZED!
For this tutorial, you will need to COPY parts you created in Problem 2 and Tutorial 5.
Right-click and Download the parts below:
You will need those parts later.
QUICK CLASSROOM DEMO:
You will now begin to add parts. First, we need to place a Problem2 part. Click on the DATA PANEL (the stack of 9 squares at the top) to find your PROBLEM2, then Drag and Drop into Tutorial8. Fusion will warn you that it won’t mess with the original, just click Continue.
NOTE: If, when you insert the part, there is a CHAIN LINK beside the part name, that means that the inserted part is LINKED to the original file. This can be GOOD, or it can be BAD, depending on how much attention you pay to what you are doing.
If you alter the original file, your Assembly will UPDATE with the altered part. Sometimes this is good, sometimes it can be a problem.
Just click OK to place it wherever. Then go find it in the BROWSER, right-click on it, and click GROUND – this anchors the part to reality. Our assembly needs to be GROUNDED to reality. So do some of my friends, truth be told.
You will see a red thumb tack next to the Part in the Browser indicating that it is GROUNDED.
Click on the Problem2 part (I usually do so in the BROWSER so I don’t miss any part of it), type [CTRL-C] to COPY it, hit [ESC] to UNSELECT it, then type [CTRL-V] to paste it. Fusion will plunk that new object right on top of the existing one. You need to move it out of the way.
Click the Component AS PASTED and MOVE, dragging it out of the way (it doesn’t matter where at this point).
We now need to UPLOAD the two files you saved.
Don’t know what I’m talking about?
Delete your work, and start this Tutorial again.
But this time, actually READ the steps.
We need to get those two files INTO Fusion.
Open the DATA PANEL, and click NEW PROJECT, call it SHAFT. Double click that new (and empty) file, and click UPLOAD. Select the file you saved from your DOWNLOADS folder, and click OK.
Now DRAG and DROP the SHAFT into your workspace. Place it anywhere, don’t worry about where.
JOINT ORIGINS
NOTE Sept 22/2022: YOU NEED TO DO THIS IN THE PART ITSELF, NOT THE ASSEMBLY OF PARTS.
READ THAT AGAIN!
READ IT ONCE MORE, FOR ME.
You don’t always need Joint Origins. For the most part, Fusion is reasonably intuitive, and you can just click useful joinable pieces of your parts, and Fusion will “joint” them. However, sometimes you need to provide a SPECIFIC PLACE where YOU want them to joint. In this case, you will need to create a JOINT ORIGIN.
Joint Origins provide a spot where parts can be JOINTED. This is super handy when assembling. Let’s add a Joint Origin to the SHAFT:
OPEN THE SHAFT FILE ALL BY ITSELF TO ADD A JOINT ORIGIN
OR
BREAK THE “CHAIN” TO ADD A JOINT ORIGIN
From the ASSEMBLE Tab on the Ribbon Menu, click JOINT ORIGIN. Now hover over one end of the cylindrical side of the shaft for a moment, and then move towards the middle of the SHAFT – you should see a wee shape in the exact middle, and it should allow you to place a Joint Origin in that CENTER. We’re going to need this JOINT ORIGIN later.
Not working? You didn’t read that Sept 22 note three times, did you?
SAVE THE NEWLY-JOINT-ORIGINED-SHAFT, and GO BACK to the Assembly (UPDATE the Assembly if you did not break the chain).
Now let’s attach the SHAFT to the GROUNDED L-BRACKET.
From the ASSEMBLE section of the RIBBON MENU, select JOINT.
Click the EDGE of one of the ends of the SHAFT (not the cylinder, not the flat), then select the OUTER EDGE of the hole on the L-BRACKET.
You should see the SHAFT move its way over to the HOLE, and then ROTATE by itself. If, instead, it does the HIPPY-SHAKE-SHAKE, you left it on RIGID – Edit the Feature, and change it to REVOLUTE.
If you set it to REVOLUTE , you should be able to click on the SHAFT, and rotate it. TRY IT!
NOTE: ALWAYS PICK THE OBJECT THAT WILL BE MOVED FIRST, THEN PICK WHERE IT IS MOVING TO.
Now, let’s JOINT the other L-BRACKET. Again, chose JOINT from the ASSEMBLE section of the RIBBON MENU, and Click the OUTER EDGE of the L-BRACKET HOLE, and then the EDGE of the SHAFT. Make it REVOLUTE, and you should see the L-BRACKET move into place, and then rotate around the shaft.
THAT LOOKS DRUNK, Mr. WELLWOOD! WHAT THE HECK!?
Don’t worry about it. That’s next.
From the MODIFY section of the RIBBON MENU, select ALIGN, and select ONE side from EACH of the L-BRACKETS that you want lined up with each other.
The L-BRACKET should swing into place and look perfect (YAY!). BUT, If you click and MOVE it, it will ROTATE AROUND THE SHAFT (BOO!). Before you move it, select BOTH L-BRACKETS, and from the ASSEMBLE section of the RIBBON MENU, select RIGID GROUP. They are now FIXED, and cannot be moved. MAKE SURE YOU CAN STILL ROTATE THE SHAFT.
This should make everything hunky-dory. Except the shaft is levitating, which defies the laws of Physics. Let’s put a bearing in there next.
If you have not already done so, upload the Bearing file into your Fusion Cloud of goodness.
DRAG AND DROP the Bearing file onto your project. Create a JOINT ORIGIN that is BETWEEN TWO FACES (though often you can just hover, and it will show you a center that IS between two faces….).
This puts a semi-circle kinda of thing in the middle of the bearing.
Sometimes you need to move the view around so you can grab the middle.
NOT WORKING – DID YOU BREAK THE CHAIN?
Do the same with the hole in the L-Bracket, then you should be able to have the bearing move into place.
With both bearings in, let’s add the PULLEY you created in Tutorial5. DRAG AND DROP, and add a JOINT ORIGIN BETWEEN TWO FACES (BREAK THE CHAIN!)
Now use JOINT in the RIBBON MENU to select and JOIN the JOINT CENTERS of both the PULLEY and the SHAFT. Make them RIGID.
The PULLEY should move into place and do the HIPPY-SHAKE-SHAKE.
Click on the pulley and give it a spin. The shaft should rotate freely, the pulley should be fixed to the shaft, but not move anywhere off the shaft.
CHECKLIST:
Is the first L-Bracket GROUNDED?
Are all the parts JOINED?
Does the Pulley ROTATE?
SHOW YOUR INSTRUCTOR ON SCREEN!
Modifying Appearances
Right-Click on a component of your assembly, and pick APPEARANCE (you can also just type “A“). You can change component color, texture, and even transparency to whatever you desire. Experiment, and make your assembly look awesome!
Exploded Views
In this section you will create an exploded view of the assembly.
From the [DESIGN] Tab of the RIBBON MENU, select [ANIMATION].
From the [TRANSFORM] tab of the Ribbon Menu, select [MANUAL EXPLODE], and select the RIGHT SIDE L-bracket. Controls should appear, allowing you to drag it off to the side. Repeat with all the other components, spacing them neatly, evenly, and logically (I’m looking at YOU, Sub Zero!). You could, in fact, try out some of the other commands in there. Let me know what works best for you!
Press PLAY and see if you like the Exploded Animation. Make adjustments to the location of any components if needed. Then click PUBLISH to save the animated video to your computer.
SHOW your Instructor the AWESOME video you made on screen. PUBLISH the video to the HANDIN FOLDER. UPLOAD it to your YouTube account, and make MOOLAH!
Now complete Problem 8